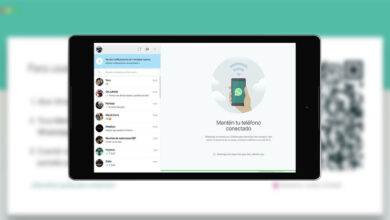4 Cara Membuka File RAR di Laptop: File Part, File Error
File Zip dan RAR merupakan salah satu arsip file yang sekarang ini banyak digunakan untuk menggabungkan beberapa file menjadi satu. Dengan menggabungkan atau kompres file ini ukuran file menjadi lebih kecil daripada sebelumnya. Namun, bagaimana cara membuka file RAR di laptop?
Untuk membuka atau ekstrak file di laptop tidaklah sulit, ada banyak aplikasi yang bisa Anda gunakan. Cara ini paling mudah digunakan karena hanya membutuhkan beberapa langkah saja. Selain itu, cara ini juga bisa digunakan di Laptop, PC, dan perangkat mobile.
Cara Membuka File RAR di Laptop
Nah, pada kesempatan kali ini kami akan menjelaskan tentang cara membuka atau ekstrak file RAR di laptop dan PC. Bagi Anda yang masih bingung bagaimana cara ekstrak file RAR, baca tutorial ini sampai selesai.
1. Buka RAR Menggunakan WinRAR
Aplikasi pertama yang bisa Anda gunakan untuk ekstrak file RAR adalah WinRAR. Aplikasi ini sangat populer dan penggunaannya juga sangat mudah. Berikut cara membuka file RAR menggunakan WinRAR:
- Pertama, silahkan download dan instal aplikasi WinRAR lewat situs resminya.
- Ikuti petunjuk instalasi sampai selesai.
- Setelah berhasil terinstal, silahkan buka File Explorer.
- Cari file RAR atau ZIP yang ingin Anda buka.
- Klik kanan pada file RAR tersebut dan pilih Extract Here.
- Tunggu sampai proses ekstrak selesai.
- Lama waktu ekstrak ini tergantung dari ukuran file dan banyaknya file di dalam RAR tersebut.
2. Buka RAR Menggunakan 7-Zip
Aplikasi selanjutnya yang bisa Anda gunakan untuk membuka file RAR di laptop adalah 7-Zip. Aplikasi ini bisa Anda gunakan untuk membuka file ZIP dan RAR. Anda bisa download aplikasinya secara gratis untuk sistem operasi Windows, Linux, dan Mac.
Berikut cara membuka file RAR di laptop:
- Download aplikasi 7-Zip di website resminya.
- Install aplikasi tersebut dan ikuti petunjuk instalasi sampai selesai.
- Buka File Explorer dan cari folder dimana file ZIP atau RAR yang ingin Anda buka berada.
- Klik kanan pada File tersebut dan pilih 7-Zip => Extract here.
- Klik Ok dan tunggu sampai proses selesai.
3. Cara Membuka File RAR Part
Pasti Anda pernah menjumpai sebuah file RAR yang memiliki banyak bagian atau part. Untuk ekstrak file jenis caranya berbeda, Anda bisa gunakan WinRAR untuk ekstrak file Part. Berikut ini cara membuka ekstrak file RAR part di laptop dan PC:
- Pastikan Anda sudah mempunyai semua bagian file partnya, mulai dari 1 sampai terakhir.
- Letakan semua file part tersebut di satu folder yang sama.
- Klik kanan pada file rar part 1 dan klik Extract here.
- Tunggu sampai proses selesai.
4. Cara Mengatasi File RAR Tidak Bisa Dibuka
Ketika kita ekstrak sebuah file RAR, terjadi sebuah masalah seperti file RAR yang tidak bisa di buka. Hal ini dikarenakan filenya yang corrupt atau lain sebagainya. Untuk mengatasi masalah ini Anda bisa memakai fitur repair archive di aplikasi WinRAR.
Berikut cara memperbaiki file RAR yang tidak bisa dibuka:
- Buka aplikasi WinRAR di laptop Anda.
- Kemudian klik File => Open archive.
- Pilih RAR atau ZIP yang tidak bisa dibuka.
- Kemudian klik Tools => Repair Archive.
- Pilih folder tujuan dan klik OK.
- Tunggu sampai proses perbaikan selesai.
Nah itulah tadi beberapa cara membuka file RAR di Laptop dengan menggunakan aplikasi pihak ketiga. Kami juga menjelaskan tutorial bagaimana cara membuka file part dan cara mengatasi file RAR yang tidak bisa di buka.