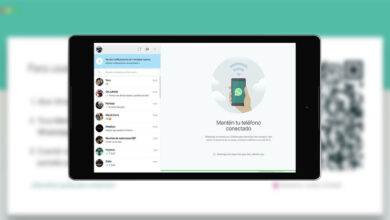2 Cara Video Call WhatsApp di Laptop, Mudah Kok!
WhatsApp Web merupakan salah satu fitur WhatsApp dimana kita bisa membuka WhatsApp di browser tanpa download aplikasi. Banyak orang yang ingin melakukan panggilan video di WhatsApp lewat laptop tapi tidak tahu caranya. Bagaimana cara video call WhatsApp di laptop?
Ada dua cara yang bisa Anda gunakan, pertama adalah memakai WhatsApp Web secara langsung. Dan yang kedua adalah dengan menggunakan emulator Android. Nah, pada kesempatan kali ini kami akan membagikan tutorial bagaimana cara video call WhatsApp menggunakan laptop.
Cara Video Call WhatsApp di Laptop
Membuka whatsapp di laptop akan membuat efektifitas kerja menjadi lebih baik, karena kita tidak perlu membuka WhatsApp di Hp untuk berkomunikasi. Nah, bagi Anda yang ingin melakukan panggilan video atau video call WhatsApp di laptop, berikut tutorialnya.
1. Menggunakan Emulator BlueStack
Cara video call WhatsApp di laptop yang pertama adalah dengan menggunakan emulator Android. Ada banyak emulator Android yang bisa digunakan, salah satunya adalah BlueStack. Berikut ini akan kami jelaskan bagaimana cara menginstall WhatsApp di laptop dengan Bluestack. Namun sebelum itu, download terlebih dahulu aplikasi.
Berikut ini adalah cara menginstall WhatsApp di laptop dengan Bluestack:
- Download terlebih dahulu aplikasi Bluestack di situs resmi mereka.
- Setelah itu, install software Bluestack.
- Apabila proses instalasi selesai, silahkan buka aplikasi tersebut.
- Buka aplikasi Google Playstore di Bluestack, silahkan login dengan akun Google Anda.
- Jika sudah, cari dan download aplikasi WhatsApp.
- Setelah berhasil terinstall, silahkan buka aplikasinya.
- Login dengan menggunakan nomor Hp yang terhubung ke WhatsApp.
- Setelah berhasil login, Anda akan melihat riwayat chat yang sebelumnya ada di Hp Anda.
- Pilih kontak yang ingin Anda panggil.
- Di halaman percakapan Anda bisa klik icon Video yang ada di pojok kanan atas layar.
- Setelah itu akan muncul Start Video Call, silahkan pilih Call.
- Secara otomatis kamera di laptop akan hidup dan video call berhasil dilakukan.
Selain Bluestack, sebenarnya masih ada banyak emulator Android lain yang juga bisa Anda gunakan untuk menginstall WhatsApp. Dengan menginstall emulator di laptop ini Anda bisa menginstal aplikasi-aplikasi Android dan memakainya layaknya sedang menggunakan Hp Android.
2. Video Call WhatsApp Tanpa Emulator
Jika cara yang pertama mengharuskan Anda menginstall aplikasi tambahan berupa emulator supaya bisa menjalankan aplikasi WhatsApp Android di laptop. Maka untuk cara yang kedua ini tidak perlu menggunakan atau menginstall aplikasi tambahan seperti emulator Android. Caranya adalah dengan menggunakan Messenger Rooms.
Berikut cara video call WhatsApp di laptop menggunakan messenger rooms:
- Langkah pertama, silahkan buka WhatsApp Web di laptop Anda.
- Setelah itu, pilih kontak WhatsApp yang ingin Anda video call.
- Klik opsi Attach atau ikon klip yang ada di sebelah kanan atas layar.
- Pilih opsi Room atau yang berbentuk ikon kamera.
- Langkah berikutnya, Anda akan melihat tampilan pesan yang muncul di layar.
- Silahkan klik Continue in Messenger.
- Nantinya Anda akan secara otomatis di bawah ke Forum Messenger.
- Jika Anda pertama kali memakai fitur ini, maka Anda harus login ke akun Facebook memakai username dan kata sandi.
- Jika sudah berhasil login dan terhubung Facebook, maka Anda bisa membuat ruang video Call lewat Messenger Rooms ini.
Nah itulah tadi dua cara video call WhatsApp di laptop dengan menggunakan Emulator dan Messenger Roms. Jika Anda ingin melakukan panggilan video WhatsApp lewat laptop, silahkan gunakan cara di atas tadi.