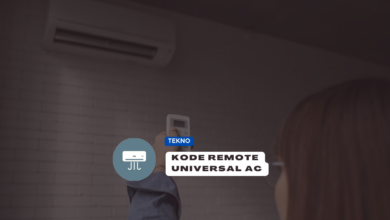Cara melihat password wi-fi di Windows 10 memang seringkali membuat seseorang merasa bingung bagaimana cara melakukannya. Sebenarnya langkah-langkah yang diikuti cukuplah mudah karena tidak membuang banyak waktu.
Namun wajar saja jika sebagian orang masih mengalami kegagalan saat melakukan seperti yang diketahui bahwa perangkat elektronik. Contohnya seperti laptop atau PC yang dapat terhubung secara otomatis pada jaringan wi-fi apabila sudah pernah dihubungkan.
Dengan demikian maka pengguna tidak lagi memasukkan password wi-fi secara berulang-ulang. Jika pengguna adalah pengguna Windows 10 maka bisa mengetahui bagaimana cara untuk melihat password wi-fi pada Windows 10.
Cara Melihat Password Wi-Fi Di Windows 10
Jika pengguna sudah berulang kali memasukkan password, namun seringkali mengalami kegagalan hal ini bisa disebabkan karena beberapa faktor. Meskipun demikian pengguna tidak perlu khawatir karena masih ada beberapa cara yang dilakukan supaya pengguna bisa mengatasinya.
Kabar baiknya yaitu setiap pengguna bisa melakukannya melalui cara yang sederhana seperti berikut, di antaranya:
1. Melalui Network Dan Sharing Center
- Pertama-tama silahkan klik icon internet access.
- Lalu pilih Open Network dan internet setting pada bagian jendela Network dan internet setting yang terbuka.
- Pastikan terlebih dahulu bahwa pengguna sedang berada di Tab status 1.
- Setelah itu klik link network dan sharing center
- Letaknya ada di bagian paling bawah pada bagian jendela Network dan sharing center.
- Akan muncul beberapa pilihan dan klik koneksi wi-fi yang saat ini Pengguna gunakan pada kotak dialog wi-fi. Maka akan muncul status dan Klik tombol wireles properties.
- Secara otomatis pada kotak dialog wireles Network properties yang ada di profile wi-fi akan muncul dan pastikan bahwa pengguna sedang berada di Tab security 1.
- Selanjutnya beri tanda centang pada kotak centang atau checkbox karakter 2.
- Kemudian pengguna bisa melihat password wi-fi yang ada di kotak network security key agar bisa menutup kotak dialog wireles.m
- Proses selesai.
2. Melalui Command Prompt
- Pertama-tama silahkan buka lalu jalankan command promp.
- Kemudian ketik netsh WLAN Show profiles.
- Selanjutnya silahkan tekan tombol enter yang ada di keyboard.
- Secara otomatis command menampilkan seluruh nama profil wi-fi yang terdapat di komputer. Baik yang digunakan atau sedang tidak digunakan.
- Silakan pilih salah satu nama profile wi-fi dengan password yang ingin dilihat.
- Lalu ketik kembali netsh WLAN Show profiles name profile wi-fi key = clear.
- Selanjutnya tekan tombol enter.
- Nantinya ada titik dua (“) dibagian nama profile wi-fi yang dibutuhkan. Terutama jika terdapat spasi di nama profil wi-fi.
- Untuk sekarang pengguna sudah bisa melihat password wi-fi di bagian key content.
- Proses selesai
3. Melalui Laptop Atau Wi-Fi
- Sebelumnya pastikan terlebih dahulu bahwa laptop atau pc yang pengguna gunakan sudah terkoneksi dengan jaringan Wifi sesuai yang diinginkan.
- Setelah itu Klik tombol Start dan masukkan kata kunci wi-fi setting pada bagian kolom pencarian.
- Kemudian di menu wi-fi setting akan muncul beberapa pilihan dan silahkan klik opsi
- Lalu pada menu wi-fi setting silahkan pilih Network and sharing center.
- Untuk opsi ini berada di sebelah sisi kanan layar laptop atau PC.
- Pada menu jendela pengaturan di network dan sharing Center Pengguna bisa Klik pilihan wi-fi dengan nama jaringan wi-fi.
- Secara otomatis akan memunculkan jendela kecil yang berisi tentang informasi jaringan wi-fi yang telah terhubung.
- Di bagian jendela inilah pengguna diminta untuk klik tombol wireles properties.
- Kemudian pilih menu bar security.
- Lalu klik check box karakter.
- Otomatis akan menampilkan password wi-fi yang terhubung pada laptop atau PC.
- Jika sudah diketahui, lakukan cara selanjutnya yaitu dengan memasukkan password tersebut pada perangkat baru yang ingin disambungkan ke jaringan wi-fi.
- Proses selesai
4. Melalui Aplikasi Wi-Fi Password Viewer
Sebenarnya cara melihat password wi-fi di Windows 10 pengguna bisa memanfaatkan software pihak ketiga seperti wi-fi password viewer. Untuk aplikasi ini bisa diunduh melalui Google Playstore atau situs resminya.
- Untuk langkah-langkahnya sangatlah mudah yaitu pengguna hanya diminta untuk menemukan sebuah perangkat lunak yang terpercaya. Contohnya seperti wi-fi password viewer.
- Kemudian untuk software tersebut jika sudah berhasil melakukan pengunduhan, lakukan install software di komputer ataupun laptop.
- Silahkan jalankan aplikasi tadi agar bisa melihat sekaligus menampilkan password wi-fi yang ada di laptop.
- Prosesnya selesai
5. Melalui Laman Administration Interface
Untuk cara ini dapat dilakukan jika sekiranya pengguna kurang cocok dengan beberapa cara yang ada di atas. Untuk proses ini bisa dilakukan cukup dengan masuk di bagian halaman administrasi interface yang ada pada router. Untuk cara ini hanya berfungsi untuk beberapa perangkat saja.
Misalnya seperti laptop, PC atau Android. Untuk langkah-langkahnya silahkan mengikuti step berikut:
- Pada tahapan yang pertama Pengguna diminta untuk menginput alamat IP yang dimiliki oleh router yang sedang digunakan.
- Untuk informasi yang dimasukkan tersebut tergantung jenis serta merek perangkat yang Pengguna gunakan.
- Terdapat dua alamat yang secara umum digunakan yaitu 192.168.0.1 dan 192.168.1.1.
- Apabila kedua referensi alamat IP yang ada di atas tidak berfungsi dengan baik maka Pengguna diharuskan untuk mencari informasi alamat default router yang tertera secara manual pada perangkat.
- Sedangkan untuk mengetahui sumber informasi yang lainnya bisa melihat di stiker yang menempel pada bagian router dan carilah info situs resminya.
- Apabila sudah memasukkan alamat IP maka Pengguna diminta untuk menginput kata sandi beserta username. Namun ada beberapa perangkat router yang tidak memintanya.
- Untuk data default username beserta passwordnya router adalah admin dan admin. Namun bisa juga menggunakan alternatif lain contohnya seperti admin dan 1234.
- Jika sudah terkoneksi pada halaman situs konfigurasi router silahkan cari bagian dengan nama wireles sekurity maupun setting.
- Di bagian tersebutlah Pengguna bisa menemukan password yang sedang dicari-cari.
6. Melalui Keychain Access
Cara melihat password wi-fi di Windows 10 selanjutnya ini bisa dilakukan hanya bagi pengguna Mac saja. Untuk MAC itu sendiri sudah menyediakan sebuah aplikasi secara khusus yang digunakan untuk melakukan penyimpanan di setiap password beserta akun yang telah dimasukkan.
Aplikasi ini pun juga berfungsi untuk melihat password wi-fi. Langkah-langkah yang bisa diikuti sangatlah mudah di antaranya seperti berikut:
- Pengguna bisa membuka aplikasi keychain access pada finger terlebih dahulu.
- Kemudian ketik nama wi-fi di bagian kolom search pada jendela akses.
- Pastikan terlebih dahulu bahwa Pengguna sedang berada di kategori password.
- Lalu klik nama wi-fi yang sedang dicari.
- Secara otomatis jendela baru muncul, centang show password.
- Pengguna diminta untuk memasukkan password dan username.
- Jika sudah berhasil kini saatnya pengguna dapat melihat passwordnya.
Berbicara mengenai cara melihat password wi-fi di Windows 10 memang mempunyai cara yang sangatlah beragam. Hal inilah yang membuat Pengguna merasa lebih leluasa pada saat ingin mencari cara yang terbaik untuk mengetahui password wi-fi.